1. اسپم
محيط جذاب اينستاگرام خيليها را معتاد خودش ميکند و بسياري از کاربران در طول روز پستهاي زيادي را در پروفايل خودشان قرار ميدهند.
اين موضوع باعث ناراحت شدن کاربران خواهد شد و باعث ميشود که آنها عکسهاي شما را دنبال نکنند و واکنشي نسبت به آنها نشان ندهند. پستهايي که در اينستاگرام قرار ميدهيد بايد در يک بازهي زماني خاص باشند تا بتوانند تاثير زيادي روي مردم بگذارند.
ابزارهاي آنلاين مختلفي وجود دارند که به شما ميگويند در چه زماني بايد در اينستاگرام پست قرار دهيد تا بازديد بيشتري داشته باشد. اگر بيش از اندازه دربارهي محصولي که ميخواهيد بهفروش برسانيد، تبليغ کنيد، کاربران از صفحه شما خارج ميشوند و ديگر آن را دنبال نخواهند کرد.
مطلب مرتبط : 7 بهترين شبکه هاي اجتماعي براي بازاريابي کسب و کار
2. عکسهايي با کيفيت بد
محتوايي که در اين شبکهي اجتماعي به اشتراک ميگذاريد، بايد بسيار باکيفيت و مهم باشند. تمام نظرها به اين محتوا جلب ميشوند و به همين دليل بايد تصويري قرار دهيد که بسيار واضح باشد و بتواند مردم را به سمت خودش جلب کند.
اگر تصاوير بيکيفيت قرار دهيد، استقبال مردم را از دست خواهيد داد. يک تصوير خوب ميتواند تمام ويژگيهاي محصول شما را به نمايش در بياود تا مردم نسبت به خريد آن تشويق شوند.
3. قسمت Bio ضعيف
بيشتر کاربران در قسمت Bio اطلاعات خوبي قرار نميدهند. اين موضوع براي افرادي که ميخواهند محصول خودشان را به فروش برسانند بسيار مهم خواهد بود. اين قسمت نخستين چيزي است که کاربران آنرا مشاهده خواهند کرد.
بايد اطلاعات مهمي را در اين قسمت يادداشت کنيد تا بتوانند نظر مخاطب را به سمت خودشان جلب کنند. اين اطلاعات باعث ميشود که مردم صفحهي شما را دنبال کنند و حتي بتوانند محصول را خريداري کنند.
مطلب مرتبط: 7 بهترين شبکه هاي اجتماعي براي بازاريابي کسب و کار
4. در ارتباط نبودن با کاربران
به ياد داشته باشيد که اينستاگرام يک شبکهي اجتماعي است که به وسيله آن ميتوانيد کار خودتان را بهينه کنيد. بايد سعي کنيد با افرادي که در اين شبکه فعاليت ميکنند در ارتباط باشيد. افرادي که در حوزهي شما فعاليت ميکنند را دنبال کنيد.
روي مطلبهاي مختلف کامنت بگذاريد و افراد گوناگون را تگ کنيد تا در ذهن مخاطب بمانيد. توجه داشته باشيد که اين شبکهي اجتماعي براي کارهاي تبليغاتي بسيار مفيد است. در تعامل بودن با کاربران باعث ميشود که نظر آنها نسبت به محصولي که به فروش ميرسانيد جلب شود.
هشتگ يک ويژگي بسيار مهم در بازاريابي در اينستاگرام است. به وسيلهي آنها ميتوان به موضوعات مشابه دسترسي داشت. با يک هشتگ درست ميتوانيد محصول خود را به يک برند شناخته شده تبديل کنيد.
بيش از 91 درصد پستهايي که در اينستاگرام ارسال ميشوند، شامل هشتگ هستند. البته در استفاده از آنها بايد تعادل برقرار کنيد و هشتگهايي را براي عکس خود انتخاب کنيد که به آن ارتباط دارند.
روش اول: کامپيوتر خود را با DVD ويندوز 8 بوت کرده و آن را نصب کنيد. و يا از داخل محيط ويندوز، با استفاده از گزينه Custom و سپس Clean Install ويندوز را به صورت مجزا نصب نماييد.
روش دوم: اگر ويندوز 7 داشته باشيد، ميتوانيد با استفاده از گزينه Upgrade در هنگام نصب، ويندوز خود را از 7 به 8 ارتقا دهيد بدون اينکه مشکلي براي برنامه هاي نصب شده ويندوز قبلي ايجاد شود. در ادامه اين روش را به شما آموزش مي دهيم.
1- قبل از شروع نصب نيز از تصاوير، اسناد و ساير اطلاعات مهم خود نسخه پشتيباني تهيه کرده باشيد.
2- از آنجايي که بايد تمامي برنامه ها و نرم افزارهاي خود را مجددا نصب نماييد، از داشتن ليستي از تمامي کليدهاي مجوز نرم افزارها اطمينان حاصل نماييد.
3- تاييد به روز رساني سيستم ويندوز 7 به صورت دستي.
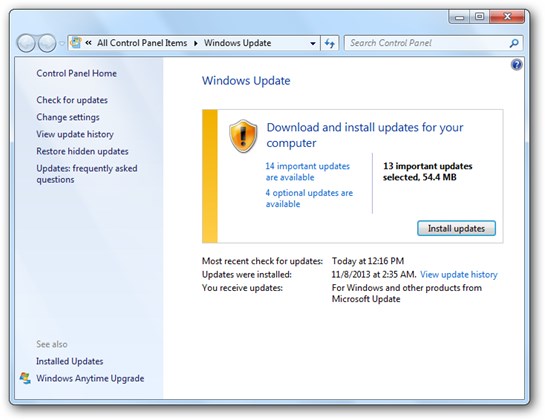
شرکت مايکروسافت به شما اجاره خريد، دانلود و نصب ويندوز 8?1 را از طريق وب سايت خود مي دهد. پس برنامه دستيار ارتقاي ويندوز 8?1 (Windows 8.1 Upgrade Assistant) را دانلود و سپس اجرا نماييد. اين ابزاري رايگان از مايکروسافت است که مي تواند سخت افزار، نرم افزار و دستگاه هاي جانبي کامپيوتر شما را اسکن نمايد . اگر سيستم شما در اجراي ويندوز 7 موفق عمل مي کند پس نبايد مشکلي هم با اجراي ويندوز 8?1 داشته باشد. اگر مشکل ناسازگاري نيز يافت شد، معمولا ارتقاي درايور يک يا دو نرم افزار موجب حل مشکل مي شود.
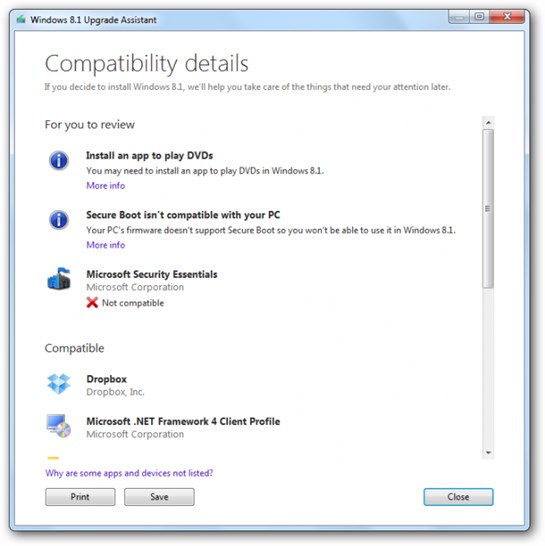
پس از يافتن موارد سازگار و يا بخش هاي که نيازمند توجه شما در رفع مشکلي بوده اند، تنها کافيست که از دستورالعمل هاي دستيار ارتقا دنباله روي نماييد. اين برنامه گزينه خريد نسخه مورد نظر شما براي دانلود و نصب را در اختيارتان قرار خواهد داد. در حالي که قيمت هاي محصولات مايکروسافت مقداري تعيين شده مي باشند، مايکروسافت به دانشجويان و دانش آموزان تخفيفي ارائه داده و نسخه 8?1Pro خود را با قيمت 69?99 دلار در اختيار آن ها قرار مي دهد.
1- هوش صنوعي: توسعه ماشين هايي که داراي توانايي هاي شناختي مثل تفکر، صحبت کردن، استدلال و حل مسائل هستند در اين زمينه قرار گرفته و موضوعاتي مثل زبانشناسي، رواشناسي و عصب شناسي را با علوم کامپيوتر ترکيب مي کنند. يادگيري ماشيني نيز زير مجموعه اين شاخه است که به بررسي توانايي ماشين ها براي يادگيري، تکامل و تشخيص الگوها در داده ها مي پردازد.
2- بيوانفورماتيک: دانش استفاده از علوم کامپيوتر براي اندازه گيري، تجزيه و تحليل، مدل سازي و درک پيچيدگي ها در زيست شناسي است و شامل تجزيه و تحليل داده ها در مقياس وسيع، محاسبات سنگين، شبيه سازي داده ها، مدل سازي مولکولي و غيره مي باشد.
3- نظريه محاسباتي: دانش مطالعه الگوريتم ها و شواهد رياضياتي است. اين شاخه نه تنها به ايجاد الگوريتم هاي جديد و بهبود الگوريتم هاي موجود مربوط مي شود بلکه به بهبود روش ها و اثبات نظريه ها نيزمي پردازد.
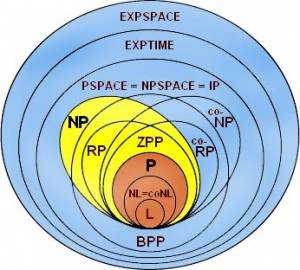
4- گرافيک کامپيوتري: شامل مطالعه روش هاي استفاده از داده ها و تبديل آن ها به اشکالي است که براي افراد قابل مشاهده و درک باشد. اين شاخه موضوعاتي مثل تصاوير واقع گرايانه، تصاوير پويا، مدل سازي سه بعدي، انيميشن و تصاوير تجسمي را دربرمي گيرد.
5- توسعه بازي: توليد بازي هاي کامپيوتري، موبايلي و مبتني بر وب در اين شاخه قرار مي گيرند. موتورهاي بازي از نظر قيمت و کاربرد با هم تفاوت دارند و اغلب شامل الگوريتم ها و ساختارهاي منحصربفردي هستند که براي تعامل بلادرنگ بهينه سازي شده اند.
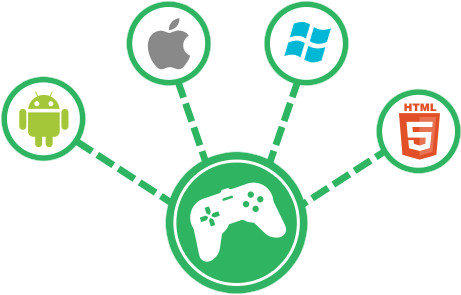
• شبکه سازي: دانش مطالعه سيستم هاي کامپيوتري توزيع يافته و چگونگي بهبود محاسبات بين شبکه ها است.
6- رباتيک: دانش توليد و توسعه الگوريتم هاي مورد استفاده در ماشين هاي رباتيک بود و شامل بهبود علم حرکت ربات ها، تعامل بين انسان و ربات، تعاملات محيطي، تعاملات بين ربات ها، واسطه هاي مجازي و غيره مي باشد.

7- ايمني: توسعه الگوريتم ها، روش ها و نرم افزارهايي براي حفاظت از سيستم هاي کامپيوتري در برابر تهديدات، بدافزارها و سواستفاده ها در اين شاخه قرار مي گيرند. اين شاخه شامل ايمني شبکه و محاسبات ابري، ايمني کامپيوترهاي شخصي، ايمني گوشي ها، ايمني ايميل، نرم افزارهاي آنتي ويروس و رمزنگاري و رمزگشايي مي باشد.
اين درس در ادامه آموزش هاي نرم افزار رويت است با اين تفاوت که اينجا با مهندسان تاسيسات سرو کار داريم! درواقع 25 درست رايگان آموزش رويت استراکچر به زبان فارسي را که از همکارانم در وب سايت عمران نوين تهيه شده است را در اختيار شما قرار مي دهيم.
در زبان برنامه نويسي آر، هيستوگرام از تابع ()hist براي ايجاد هيستوگرام ها استفاده مي کند. اين تابع يک بردار را به عنوان يک ورودي اتخاذ مي کند و از برخي پارامترها براي رسم هيستوگرام استفاده مي کند.
سينتکس پايه براي ايجاد هيستوگرام با استفاده از آر در ادامه آورده شده است:
hist(v,main,xlab,xlim,ylim,breaks,col,border)
پارامترهايي که در کد نويسي بالا به کار رفته؛ عبارتند از:
يک هيستوگرام ساده با استفاده از پارامترهاي بردار ورودي، col و border ايجاد مي شود.
اين اسکريپت که در ادامه آمده است؛ هيستوگرامي در دايرکتوري درحال کار فعلي آر را ايجاد و ذخيره مي کند.
# Create data for the graph.
v <- c(9,13,21,8,36,22,12,41,31,33,19)
# Give the chart file a name.
png(file = “histogram.png”)
# Create the histogram.
hist(v,xlab = “Weight”,col = “yellow”,border = “blue”)
# Save the file.
dev.off()
زماني که کد بالا را اجرا مي کنيم؛ نتيجه زير به دست مي آيد:
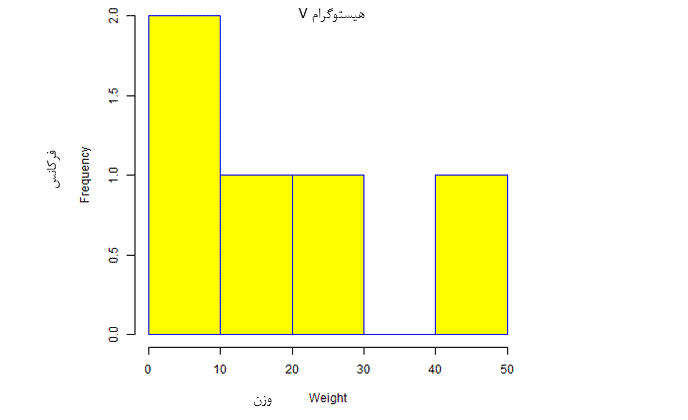
براي مشخص کردن محدوده مقادير مجاز در محور X و محور Y؛ مي توانيم از پارامترهاي xlim و ylim استفاده کنيم.
با استفاده از فاصله ها مي توان عرض هر يک از ستون ها را تعيين کرد.
# Create data for the graph.
v <- c(9,13,21,8,36,22,12,41,31,33,19)
# Give the chart file a name.
png(file = “histogram_lim_breaks.png”)
# Create the histogram.
hist(v,xlab = “Weight”,col = “green”,border = “red”, xlim = c(0,40), ylim = c(0,5),
breaks = 5)
# Save the file.
dev.off()
زماني که کد بالا را اجرا مي کنيم؛ نتيجه زير را ايجاد مي کند:
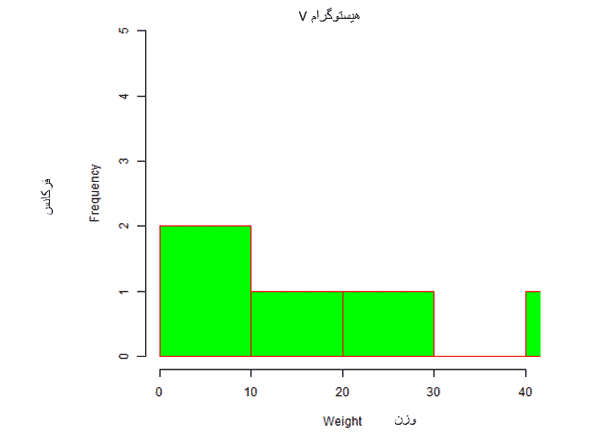
اگر اکنون پوشه هاي Windows 10 خود را سازماندهي کنيد ، ديگر نمي خواهيد مهمترين فايلهاي خود را بعداً پيدا کنيد. براي دسترسي آسان مي توانيد پوشه هاي مورد علاقه خود را در ويندوز علامت گذاري کنيد. در اينجا چند روش براي انجام اين کار آورده شده است.
ميانبرهاي پوشه :
ساده ترين روش براي لينک دادن به پوشه هاي مورد علاقه شما ايجاد ميانبر است. ويندوز به شما امکان مي دهد براي هر پوشه Windows File Explorer ميانبر ايجاد کنيد. هنگامي که روي ميانبر دو بار کليک مي کنيد ، بلافاصله شما را به محل پوشه مي برد
بعد از ايجاد ميانبر در پوشه ، مي توانيد آن را در جايي راحت تر براي دسترسي بعد ، مانند دسک تاپ يا پوشه اي که شامل ميانبرهاي ديگر است ، قرار دهيد.
براي ايجاد ميانبر ، بر روي هر پوشه مناسب در دسک تاپ يا در Windows File Explorer راست کليک کرده و سپس بر روي “Create Shortcut ” کليک کنيد.
دسترسي به پوشه ها, نشانه گذاري پوشه هاي مورد علاقه خود در ويندوز 10
نشانک گذاري پوشه
با استفاده از اين پوشه ، ميانبر ايجاد مي شود اما مي توانيد آن را به صورت دستي به مکان ديگري منتقل کنيد.
روش ديگر، روي پوشه خود راست کليک کنيد ، روي “Send To ” کليک کنيد و سپس روي “Desktop (Create Shortcut) ” کليک کنيد.
دسترسي به پوشه ها, نشانه گذاري پوشه هاي مورد علاقه خود در ويندوز 10
نشانه گذاري پوشه هاي مورد علاقه خود در ويندوز 10
اين يک ميانبر ايجاد مي کند که به پوشه انتخابي شما پيوند مي يابد و بلافاصله در دسک تاپ شما ظاهر مي شود.
ليست هاي پرش نوار وظيفه :
نوار وظيفه ويندوز هميشه موجود است، مگر اينکه آن را پنهان کرده باشيد . نوار وظيفه ويندوز دسترسي فوري به برنامه هايي که بيشتر از آن استفاده مي کنيد ، ارائه مي دهد. اگر Windows File Explorer را به عنوان يک ميانبر نوار وظيفه داريد ، مي توانيد به سرعت به پوشه هاي مورد علاقه ويندوز خود با ليست هاي پرش نوار وظيفه دسترسي پيدا کنيد.
اگر نمي دانيد ليست پرش چيست ، با کليک راست بر روي Windows File Explorer در نوار وظيفه کليک کنيد. ليستي از پوشه هايي که اخيراً به آنها دسترسي داشتيد ظاهر مي شود. براي راحتي ، مي توانيد پوشه هاي مورد علاقه خود را در بالاي اين ليست پين کنيد.
به طور پيش فرض ، ليست پرش Windows File Explorer حدود 12 مورد را نشان مي دهد ، اما در صورت تمايل مي توانيد اين تعداد را افزايش دهيد .
براي افزودن پوشه به اين ليست پين ، آن را در ميانبر Windows File Explorer در نوار وظيفه بکشيد و رها کنيد.
دسترسي به پوشه ها, نشانه گذاري پوشه هاي مورد علاقه خود در ويندوز 10
ليست پرش نوار وظيفه در Windows File Explorer
اکنون پوشه شما به عنوان يک مورد پين شده در ليست پرش شما ظاهر مي شود. اگر مي خواهيد در آينده آن را حذف کنيد ، بر روي ميانبر Windows File Explorer کليک راست کنيد ، روي پوشه پين ??شده خود روي نماد unin که در سمت راست ظاهر مي شود کليک کنيد
ليست دسترسي سريع فايل اکسپلورر :
مشابه ليست پرش نوار وظيفه شما ، Windows File Explorer داراي يک صفحه ناوبري در سمت چپ با يک ليست دسترسي سريع است. همانطور که از نام آن پيداست ، مي توانيد پوشه هاي مورد علاقه خود را براي دسترسي سريع در اينجا پين کنيد.
ليست دسترسي سريع به ليست پرش نوار وظيفه File Explorer شما نيز وارد مي شود. هنگامي که يک مورد را به Quick Access وصل کرديد ، هنگامي که روي File Explorer در نوار کار کليک راست مي کنيد ، بايد همان پوشه ظاهر شود.
مي توانيد موارد مختلفي را به چند روش به ليست دسترسي سريع اضافه کنيد. روي يکي از پوشه هاي مورد علاقه خود راست کليک کرده و سپس بر روي "Pin to Quick Access" کليک کنيد.
نرم افزارهاي کپي ياب ،فضاي هارد شما را براي فايلهاي تکراري غير ضروري اسکن کرده و به شما در حذف آنها کمک مي کند تا فضاي شما را آزاد کند. در اين مطلب بهترين نرم افزارهاي يافتن فايل هاي تکراري آورده شده است.
براي حذف فايلهاي تکراري موجود در پوشه هاي سيستم مانند پوشه Windows و Program Files نبايد از اين ابزارها استفاده کنيد. براي عملکرد صحيح ويندوز و برنامه هايي که استفاده مي کنيد ممکن است به اين فايلهاي تکراري در مکان هاي مختلف احتياج داشته باشند.
يافتن و حذف فايلهاي تکراري با Duplicate Cleaner Pro :
پاک کردن فايل تکراري, نرم افزار حذف فايل تکراري
نرم افزار Duplicate Cleaner Pro
اگر واقعاً در مورد پيدا کردن و از بين بردن فايلهاي تکراري جدي هستيد ، بهترين نرم افزار Duplicate Cleaner Pro است که داراي رابط کاربري بسيار ساده اي با ويژگي هاي قدرتمند براي حذف فايلهاي تکراري است. اين نرم افزار رايگان نيست ، اما آنها يک نسخه آزمايشي رايگان را ارائه مي دهند که مي توانيد براي تست اينکه آيا دوست داريد از آن استفاده کنيد.
بهترين ابزار آسان براي استفاده: Finder Duplicate File Auslogic
پاک کردن فايل تکراري, نرم افزار حذف فايل تکراري
نرم افزار Finder Duplicate File Auslogics
بسياري از نرم افزارهاي يابنده فايل ها کاملاً پيچيده هستند و داراي گزينه هاي مختلف هستند. Auslogics Duplicate File Finder با اکثر موارد متفاوت است ، واسط ساده اي را ارائه مي دهد . اين ويژگي هاي مناسب ديگري دارد که همه بايد از آن قدرداني کنند ، مانند يک صفحه پيش نمايش داخلي که به شما امکان مشاهده تصاوير ، گوش دادن به فايل هاي موسيقي و پيش نمايش فيلم ها را مي دهد ، بنابراين مي توانيد ببينيد چه فايلهايي را حذف مي کنيد.
اين برنامه داراي تنظيمات پيش فرض معقول است ، يک صفحه ساده را ارائه مي دهد. اين پوشه هاي غير سيستمي را در تمام درايوهاي متصل به طور پيش فرض جستجو مي کند ، اما شما به راحتي مي توانيد انتخاب کنيد کدام درايورها و پوشه ها را جستجو کنيد. بطور پيش فرض ، تصاوير ، فايلهاي صوتي ، فايلهاي ويدئويي ، بايگاني ها و برنامه هاي کاربردي را جستجو مي کند ، اما شما مي توانيد فقط يک نوع فايل را انتخاب کنيد يا اينکه انواع آن را جستجو کند. اگر به دنبال يک فايل خاص هستيد ، مي توانيد به راحتي به آن بگوييد که فايل هايي با کلمه خاص يا نامي خاص جستجو کند.
پس از انجام جستجو ، ليستي از فايلهاي تکراري را مشاهده مي کنيد و به راحتي مي توانيد پيش نمايش هاي مربوط به آنها و ساير اطلاعات را مشاهده کنيد. يا براي محدود کردن موارد ديگر، مي توانيد بر روي دکمه "Filter" کليک کرده و براساس تاريخ ، اندازه يا نوع پرونده کنيد. فايلهايي را که مي خواهيد حذف شوند انتخاب کنيد و بر روي دکمه "Delete Selected Files" کليک کنيد تا آنها به سطل زباله ارسال شود.
نرم افزار CCleaner :
پاک کردن فايل تکراري, نرم افزار حذف فايل تکراري
نرم افزار CCleaner
CCleaner ابزاري محبوب است ، بنابراين فرصتي مناسب براي نصب آن است. ويژگي اصلي CCleaner آن است که با از بين بردن فايلهاي موقت غير ضروري ، فضاي موجود در ديسک سخت شما را آزاد مي کند ، اما همچنين داراي چندين ابزار داخلي ديگر از جمله يافتن فايل کپي شده است.
CCleaner را راه اندازي کنيد و براي يافتن اين ويژگي روي Tools> Duplicate Finder کليک کنيد. در همه نسخه هاي CCleaner موجود است ، بنابراين براي استفاده از آن نيازي به پرداخت هزينه CCleaner Pro نيست.
تنظيمات پيش فرض CCleaner معقول است ، و به شما امکان مي دهد فايل هاي کپي بر روي C خود را جستجو کنيد: در حالي که فايل هاي سيستم و فايل هاي مخفي را ناديده مي گيريد . همچنين مي توانيد با کليک کردن روي دکمه “Add” يک فهرست خاص را جستجو کنيد.
اگر صفحه کليد يا ماوس ويندوز 10 کار نکنند چه بايد کرد؟
خرابي صفحه کليد و ماوس به ويژه با استفاده منظم چندان معمول نيست. اگر صفحه کليد يا ماوس شما بر روي رايانه شخصي Windows 10 کار نمي کند، در اينجا چند مرحله براي حل اين مسئله وجود دارد.
سخت افزار خود را بررسي کنيد :
ناگفته نماند که بايد سخت افزار خود را قبل از انجام هر کاري کاملاً بررسي کنيد.
با بررسي دقيق تمام اتصالات دستگاه خود شروع کنيد. اگر صفحه کليد يا ماوس به طور صحيح وصل شده است ، آنها را به درگاه USB ديگري تغيير دهيد. اگر در حال کار با لپ تاپ هستيد ، اطمينان حاصل کنيد که با استفاده از کليدهاي عملکرد در بالا ، به طور تصادفي صفحه کليد يا ماوس خود را غيرفعال نکرده ايد.
اگر صفحه کليد يا ماوس بي سيم داريد ، بررسي کنيد که باتري ها شارژ کافي براي کار درست دارند.
در آخر ، صفحه کليد يا ماوس خود را بر روي رايانه هاي شخصي ديگر امتحان کنيد يا يک صفحه کليد يا ماوس جايگزين را امتحان کنيد. در هر صورت ، اگر صفحه کليد يا ماوس شما کار مي کنند ، مي توانيد فرض کنيد که مشکل رايانه شخصي شماست.
ويندوز را براي بدافزار بررسي کنيد :
بدافزارها گاهي اوقات مي توانند در جلوگيري از استفاده شما از صفحه کليد يا ماوس در ويندوز 10 نقش ايفا کنند. اگر اينگونه باشد ، بايد ويندوز را مجبور به اسکن بدافزار کنيد. براي انجام اين کار مي توانيد از نرم افزار آنتي ويروس خود استفاده کنيد ،با استفاده از ديسک راه انداز آنتي ويروس يا اسکن راه انداز براي انجام چک.
با استفاده از Windows Defender مي توانيد اسکن بوت را برنامه ريزي کنيد. با اين کار درايوهاي شما اسکن شده و هرگونه بدافزار شناسايي شده حذف مي شود. اگر آلودگي مانع از کنترل رايانه شما شود ، لازم است ابتدا به Windows Safe Mode بوت شويد.
براي شروع، با کليک راست روي دکمه منوي Windows Start و کليک بر روي دکمه “Settings” به منوي تنظيمات Windows خود دسترسي پيدا کنيد.
فعال كردن كيبورد در ويندوز 10, فعال كردن موس در ويندوز 10
حل مشکل کار نکردن کيبورد و موس ويندوز 10
از اينجا ، روي Update & Security > Windows Security > Virus & Threat Protection کليک کنيد.
روي “Scan Options” در زير دکمه مرکزي “Quick Scan” ضربه بزنيد.
فعال كردن كيبورد در ويندوز 10, فعال كردن موس در ويندوز 10
فعال كردن موس و کيبورد در ويندوز 10
در منوي “Scan Options” گزينه "Windows Defender Offline Scan" را انتخاب کنيد.
براي شروع فرآيند ، روي “Scan Now” کليک کنيد.
اگر به جاي ارائه پاورپوينت خود جلوي مخاطب ، ارائه خود را ارسال مي کنيد ، اما احساس مي کنيد اضافه کردن توضيحي صوتي به ارسال بهتر پيام کمک مي کند ، مي توانيد توضيحات خود را در غالب صدا ضبط کنيد. در اينجا نحوه انجام آن آورده شده است.
آماده سازي :
قبل از شروع پاورپوينت ، بايد مطمئن شويد که مقدمات مناسب را انجام داده ايد.
ميکروفن خود را تنظيم کنيد :
ابتدا به يک ميکروفون احتياج داريد. اکثر رايانه هاي مدرن داراي يک ميکروفون داخلي هستند که کار را به اتمام مي رساند ، اما سرمايه گذاري روي ميکروفون USB کيفيت صدا را کمي افزايش مي دهد.
ميکروفون داخلي به طور پيش فرض به عنوان دستگاه ورودي شما تنظيم مي شود ، بنابراين اگر قصد استفاده از آن براي ضبط صدا در پاورپوينت را داريد ، نيازي نيست که مراحل ديگري را براي تنظيم آن برداريد. اما اگر قصد داريد از يک ميکروفون USB براي ضبط صدا استفاده کنيد ، حتماً آن را به عنوان دستگاه ورودي تنظيم کنيد.
براي انجام اين کار در ويندوز ، روي نماد Volume موجود در سمت راست نوار وظيفه کليک راست کنيد. در منوي ظاهر شده ، “Open Sound Settings ” را انتخاب کنيد.
طريقه ضبط صدا در اسلايد پاورپوينت, ضبط صدا در پاورپوينت
تنظيمات صدا در ويندوز
پنجره “Sound Settings” ظاهر مي شود. در اينجا ، به قسمت “Input” برويد و روي جعبه “Choose your input device.” کليک کنيد.
طريقه ضبط صدا در اسلايد پاورپوينت, ضبط صدا در پاورپوينت
دستگاه ورودي خود را انتخاب کنيد
اگر از ميکروفون USB استفاده مي کنيد ، در اينجا ظاهر مي شود. آن را انتخاب کنيد تا آن را به عنوان دستگاه ورودي تنظيم کنيد.
مراحل استفاده کاربران Mac بسيار مشابه است. تنها تفاوت اين است که شما بايد به جاي کليک راست روي نماد ميزان صدا مانند Windows ، به “System Settings” برويد و “Sound” را انتخاب کنيد. از آنجا ، مراحل همان است.
نگاهي به يادداشت ها و تمرين کنيد :
با تنظيم ميکروفون ، شما آماده هستيد تا ضبط را شروع کنيد ، درست است؟ خوب ، نه کاملاً اگرچه ممکن است در مقابل مخاطبي که اين پاورپوينت را ارائه مي دهد از نظر جسمي ايستاده نباشيد ، هنوز هم بايد با آن رفتار کنيد که انگار هستيد اين به معناي يادگيري اصول اوليه است.
پس از اطمينان در تحويل خود ، زمان آن است که ضبط را شروع کنيد.
براي ارائه خود يک Voiceover ضبط کنيد :
پاورپوينتي را که مي خواهيد صدا را ضبط کنيد ، باز کنيد. به برگه “Slide Show” برويد و در گروه“Set Up” ، گزينه “Record Slide Show” را انتخاب کنيد. پس از انتخاب ، يک منوي کشويي ظاهر مي شود. در اينجا ، مي توانيد شروع کنيد تا ضبط صدا را از ابتدا يا از اسلايدهاي فعلي شروع کنيد. اگر تصميم داريد ضبط را از اسلايدهاي فعلي شروع کنيد ، اطمينان حاصل کنيد که در اسلايدي هستيد که مي خواهيد ضبط را از آن شروع کنيد.
در اين مثال ، "ضبط از ابتدا" را انتخاب مي کنيم.
اپليکيشن Google Duo که يکي از محبوبترين پلتفرم هاي تماس و مکالمه تصويري در جهان به شمار ميرود
، به تازگي با همکاري سامسونگ به جزء جدايي ناپذيري از شماره گيرنده گوشي پرچمدار و جديد سامسونگ يعني سري گلکسي اس 20 تبديل شده است.
بر اساس گزارش وب سايت gsmarena، کاربران قادر خواهند بود به واسطه اين همکاري، بدون دانلود،
نصب و استفاده از اپليکيشن جداگانه Google Duo از خدمات آن بهره مند شده و با دوستان و آشنايان
موردنظر خود تنها از طريق پلتفرم شماره گيرنده گوشي (Dialer)، تماس و مکالمه تصويري برقرار کنند
جديدترين سري گوشيهاي هوشمند و پرچمدار شرکت کرهاي سامسونگ که شامل مدلهاي گلکسي اس20، اس 20 پلاس و اس20 اولترا مي شود،
در برگزاري رويدادي اختصاصي رونمايي شده و اطلاعات و جزئيات آن در اختيار کاربران قرار خواهد گرفت.
تعاريف متعددي از سيستمهاي اتوماسيون اداري ارائه شده است. برخي از اين تعاريف به شرح زير است:
اتوماسيون اداري يا Office Automation عبارت است از متصل کردن اطلاعات کامپيوترهاي موجود در يک سازمان به کمک شبکه و با استفاده از يک برنامه نرم افزاري مشترک، تا انتقال اطلاعات، آمار ها، نامه ها و مکاتبات و نيز دستورالعمل ها به صورت کاملا يکپارچه و آسان انجام پذيرد.
سيستم اتوماسيون اداري
سيستم اتوماسيون اداري يک سيستم اطلاعاتي مبتني بر کامپيوتر است که وظيفه جمعآوري، ذخيره و توزيع مستندات، پيامهاي الکترونيک و ساير فرمهاي ارتباطات اداري را بين افراد، گروههاي کاري و سازمانها بر عهده دارد. بخشهايي از اين سيستمها عموما شامل نرمافزارهاي پردازش کلمه، تصوير برداري مستندات، تقويم و غيره است.
در ويکي پدياي انگليسي در تعريف واژه office automation آمده است: «نرم افزارهاي متنوعي که براي ايجاد، جمع آوري، ذخيره و تغيير اطلاعات اداري مورد نياز براي انجام کارهاي اصلي سازمان به صورت الکترونيکي مورد استفاده قرار ميگيرند. ذخيره سازي دادههاي خام، انتقال الکترونيک و مديريت اطلاعات کسب و کار الکترونيک، فعاليتهاي اصلي يک سيستم اتوماسيون اداري را تشکيل ميدهند. اتوماسيون اداري به خودکار سازي و بهينه سازي رويههاي جاري سازمانها کمک ميکند.
اتوماسيون اداري خارج از ايران
عبارت اتوماسيون اداري در خارج از ايران به تمامي ابزارها و روشهايي که براي فعاليتهاي دفتري به کار برده ميشود اطلاق ميشود که امکان پردازش دادههاي نوشتاري، ديداري و شنيداري را با استفاده از کامپيوتر امکانپذير ميسازند. اتوماسيون اداري به منظور فراهم آوردن ابزاهايي جهت ساده سازي، بهبود و خودکارسازي فعاليتهاي سازمان از جمله مديريت دادههاي اداري، هماهنگي جلسات و غيره بوجود آمده است. امروزه سيستمهاي اتوماسيون اداري محدود به نگهداري تصوير نوشتههاي دستي نيستند بلکه امکاناتي نظير تبادل اطلاعات، مديريت مستندات اداري، کنترل دادههاي عددي، برنامهريزي جلسات و مديريت برنامههاي کاري را نيز پوشش ميدهند.
بطور کلي آنچه از آن به عنوان اتوماسيون اداري ياد ميشود، شکل تکامل يافته سيستم دبيرخانه است که براي جايگزين شدن روش دستي ثبت و شمارهدهي مکاتبات شامل انواع نامههاي اداري به کار ميرفت. امروزه سيستمهاي نرمافزاري اتوماسيون اداري در ايران با ديد مکانيزه کردن مکاتبات سازماني شامل گردش فرمها، نامهها و به طور کلي مکاتبات اداري داخل و خارج يک سازمان طراحي شده است که در سازمانهايي مانند سازمانهاي دولتي و خدماتي، بخش مهمي از کار عمليات سازمان محسوب ميشود.
بسياري از تکنولوژي هاي جديد بر پايه اين جمله بوجود آمده اند “انسان فکر کند، ماشين کار کند”. ذهن انسان و برهمين اساس خود انسان از انجام کارهاي جديد و يا فکر کردن بر روي راهکارهاي جديد لذت مي برد و از انجام کارهاي تکراري گريزان است. امروزه تکنولوژي براي حل اين مشکل به کمک انسان آمده است، اما از طرف ديگر با وجود گذشت سالها از پياده سازي انواع سيستمهاي مکانيزه مالي و صنعتي در سازمانها و موسسات اقتصادي کشورمان، امور اداري و دفتري و گردش اسناد مالي اغلب اين موسسات به طريقه سنتي انجام مي گيرد. سرعت پايين، افزايش بوروکراسي، وابسته شدن سيستم به افراد و نيز عدم هماهنگي اين روش با سيستمهاي مکانيزه به ويژه سيستم اتوماسيون اداري سبب افزايش قابل ملاحظه خطاهاي انساني و کاهش بهره وري در سازمانها شده است
وظايف و کاربردهاي اتوماسيون اداري يا خودکارسازي اداري
بهطورکلي اتوماسيون اداري 3 وظيفهي عمده برعهده دارد: ذخيرهي اطلاعات، تبادل دادهها و مديريت دادهها، که در هريک از اين حيطهها از نرمافزارها و سختافزارهايي براي پيشبرد اهداف و عمليات استفاده ميشود.
ذخيرهي اطلاعات
اولين حيطهي کاري اتوماسيون اداري به ذخيرهي اطلاعات بازميگردد. ذخيرهي اطلاعات معمولا مربوط به اموري چون ثبت فُرمها و مستندات گوناگون اداري است. کاربرد دادهها شامل دريافت و ويرايش فايلها، تصاوير يا دادههاي صفحهگسترده است. بستههاي نرمافزاري تحت دسکتاپ و پردازش متن، دادههاي متني و گرافيکي خام را بررسي و پردازش ميکنند و نرمافزارهاي صفحهگسترده نيز کار با دادههاي عددي را سادهتر ميکنند. برنامههاي تصويري نيز ويرايش تصاوير را ممکن ميسازند.
اگر از کاربران مختلف بپرسيد تصاويرشان را با چه نرمافزاري ويرايش ميکنند، حرفهايها معمولا از فتوشاپ يا ديگر نرمافزارهاي مخصوص اين کار نام ميبرند و تعجب نکنيد اگر آماتورها بگويند اصلا ويرايش نميکنيم!
ويرايش تصاوير جزو آن فعاليتهايي است که درصد کمي از کاربران انجام ميدهند و از اين درصد کم هم بخش زيادي روي موبايل آن را انجام ميدهند! بايد بپذيريم که اغلب نرمافزارهاي ويرايش تصاوير چنگي به دل نميزنند و امثال فتوشاپ هم آنقدر پيچيده است که براي ويرايشهاي دمدستي اصلا نميارزد! اما گزينه سوم ويرايشگرهاي آنلاين هستند که با پيشرفت سالهاي اخير بخوبي ميتوانند از پس ويرايش تصاويرتان بربيايند.
PIXLR قدرتمند
امکان ندارد صحبت از ويرايشگران تصوير آنلاين بشود و نامي از PIXLR برده نشود. هنگامي که وارد سايت زيباي pixlr.com ميشويد، دو گزينه در مقابل شما قرار داده ميشود:
PIXLR Express و PIXLR Editor. نسخه Express پيکسلر ويرايشگري ساده و سرراست است که ابزارهاي مرسوم ويرايش تصوير مانند برش، چرخش، هاي تصحيح پايهاي و. را در اختيار شما قرار ميدهد. براي اکثر کاربران، اين نسخه ميتواند بسياري از انواع ويرايشهاي مورد نياز را جواب دهد.
در حالت پيشرفته، PIXLR Editor محيطي کلاسيک مانند فتوشاپ را از نوع آنلاين به کاربران ارائه ميدهد. Editor مثل يک نرمافزار حرفهاي ويرايش تصوير داراي منوي بالا، ابزارها در فهرست سمت چپ و حتي تاريخچه ويرايشهاست. در اين نسخه امکان بهرهگيري از لايهها نيز تعبيه شده که براي کساني که با فتوشاپ آشنا باشند، مزيتي فوقالعاده به شمار ميآيد.
پيکسلر علاوه بر اين دو حالت، ويرايشگر خاصي به نام O Matic هم دارد (pixlr.com/o-matic) که به وسيله آن ميتوانيد انواع افکتهاي قديمي جالب را روي تصويرتان اعمال کنيد تا آنها را به عکسهاي خاکگرفته عتيقه تبديل کنيد!
يکي از نکات قابل توجه در ويرايشگرهاي آنلاين پيکسلر، نحوه ورود تصاوير به آنهاست. در اين سايت علاوه بر آپلود تصوير از کامپيوتر، ميتوانيد مستقيم از وبکم لپتاپ عکس بگيريد و ويرايش کنيد يا تصويري را از يک آدرس اينترنتي براي ويرايش وارد پيکسلر کنيد. پيکسلر همچنين به شما امکان ميدهد تا کلاژي از تصاوير ايجاد و ويرايشها را روي آنها اعمال کنيد.
Ribbet بامزه
شايد بهترين توصيف براي سايتي که نام آن به معناي صداي قورباغه است و همه جا هم از قورباغه براي نمايش افکتهايش استفاده کرده است، «بامزه» بودن باشد! اما اين بامزه بودن براي چنين سايتي که قابليتهاي فراواني براي ويرايش تصاوير در اختيار کاربران ميگذارد کمي غلطانداز است. نخستين چيزي که در صفحه اصلي سايت ribbet.com جلب نظر ميکند، امکانات اين سايت براي ساخت کارتپستالها و کلاژهاي جالب و متنوع است. از همان صفحه اول ميتوانيد اين گزينهها را انتخاب کنيد و با قرار دادن تصاويرتان در قابها و اعمال افکتها به تصاوير زيبا و بامزهاي برسيد.
امکانات ريبت فقط در همين ظاهر کارتها و کلاژها خلاصه نميشود. اين سرويس مجموعه عظيمي از افکتها، رتوشها، ها و ابزارهاي مختلف را در خود جاي داده است. در ريبت ميتوانيد تصاويرتان را تصحيح کنيد، آنها را به حالت قديمي دربياوريد، متني به آنها بيفزاييد و حتي استيکري از فهرست استيکرهاي عجيب و غريب و جالب سايت رويشان بيندازيد! در کنار تمام اينها، ريبت امکانات حرفهاي را نيز فراموش نکرده است و در قسمت Pro به شما اجازه ميدهد تنظيمات دقيقي روي رنگها، سطوح و ديگر موارد تصاويرتان داشته باشيد. البته همه اين قابليتها در ريبت رايگان نيست و براي بهرهگيري از ويژگيهاي پريميموم اين سايت (مانند امکانات بخش Pro) بايد پول پرداخت کنيد.
براي فتوشاپکارها
اگر حس ميکنيد سرويسهايي که معرفي کرديم، آماتوري هستند و به گزينهاي حرفهايتر نياز داريد، Sumopaint براي شما درست شده است!
اين سرويس به آدرس sumopaint.com مانند آن است که کسي فتوشاپ را در وب آپلود کرده باشد! محيط ساموپينت بيش از آنکه شبيه به يک سايت باشد، به يک نرمافزار کامل شباهت دارد: در بالا نواري شامل منوهاي File، Edit، Image، Filters و حتي Help وجود دارد. در سمت راست جعبه ابزار قرار دارد که حتي آيهايش تا حد امکان مشابه فتوشاپ است. پنجرههاي انتخاب رنگ (Swatches) و لايهها را هم در سمت راست پيدا ميکنيد.
ساموپينت با اينکه محيطي نرمافزارمانند دارد، اما از کارايي و سرعت بسيار خوبي برخوردار است که به وسيله آن ميتوان به صورت حرفهاي و سطح بالا روي تصاوير کار کرد. البته به شرطي که اينترنت سرعت بالايي هم داشته باشيد! که اگر نداريد، دور ساموپينت را خط بکشيد و سراغ سايتهاي سادهتر برويد يا فتوشاپ نصب کنيد!
PicMonkey سرراست
اگر دل خوشي از محيط نرمافزاري مثل فتوشاپ نداريد و دوست داريد ابزارهاي ويرايش تر و تميز دم دستتان قرار گيرد، سري به سايت پيکمانکي (picmonkey.com) بزنيد.
محيط سرويس پيکمانکي با الگوبرداري از نرمافزارهاي موبايلي طراحي شده است و اين را ميتوان يکي از بزرگترين مزاياي اين سايت دانست. در اينجا خبري از منوي بالا با کلي امکانات کوچک و بزرگ نيست و همه چيز در منوي سمت چپ سايت تعبيه شده است. در اين منو گزينههايي براي ويرايشهاي پايهاي (مانند برش و تغيير اندازه)، روتوش، قابها، متن، بافتها، افکتها و برچسبها وجود دارد که هر کدام داراي زيرمنوهاي مختلفي براي اعمال روي تصاوير هستند.